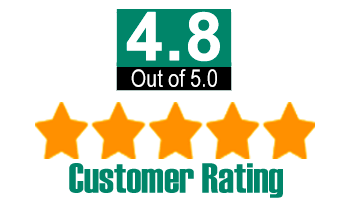-
Shop by Category
- Coating Inspection
- Coating Thickness Gauges
- Coatings, Miscellaneous
- DeFelsko PosiTector 200
- DeFelsko PosiTector 6000
- DeFelsko PosiTector Inspection Kits
- DeFelsko PosiTector SST
- DeFelsko PosiTest AT Adhesion Testers
- DeFelsko PosiTest DFT
- DeFelsko PosiTest PC
- DeFelsko PosiTest Pull-off Gages
- Holiday Detectors
- Oven Temperature Data Loggers
- Dial Thickness Gauges
- Dynamometers Tension Load Cells
- Force and Torque Measurement
- Cap Torque Testers
- Digital Force Gages
- Force Gauge Attachments
- Force Gauge Attachments (Imada)
- Force Gauge Attachments (Mark10)
- Force Gauge Attachments (Shimpo)
- Force Sensors
- Force Test Systems
- Mechanical Force Gauges
- Peel Testers
- Physical Therapy & Strength Test
- Test Stands, Mechanical
- Test Stands, Motorized
- Torque Calibration Equipment
- Torque Screwdrivers
- Torque Sensors
- Torque Testers
- Torque Transducers, Rotary
- Torque Wrenches
- Wire Terminal Pull Testers
- Hardness Testers and Durometers
- Horiba Water Quality Meters
- Horiba LAQUAtwin Compact Meters
- Horiba LAQUAact Portable Meters
- Horiba LAQUA Benchtop Meters
- Horiba LAQUA Conductivity Cells
- Horiba LAQUA DO Electrodes
- Horiba LAQUA Ion Electrodes
- Horiba LAQUA pH Electrodes
- Horiba Multiparameter Water Quality Meter
- Horiba Oil Content Monitor - Analyzer
- Horiba Environmental Radiation Monitor Radi
- Industrial Maintenance
- Magnetic Particle Inspection
- Moisture Meters
- Moisture Inspection Kits
- Moisture Meters by Manufacturer
- Moisture Meters for Agriculture
- Moisture Meters for Building Inspection
- Moisture Meters for Flooring & Wood Products
- Moisture Meters for Water Damage Restoration
- Moisture Meters for Leather
- Moisture Meters for Paper
- Moisture Meters for Temperature / RH
- Moisture Meters for Boats
- Textile Moisture Meters
- Biomass Moisture Meters
- Other Moisture Meters
- Pit Gauges
- Stroboscopes and Tachometers
- Surface Profile
- Temperature-Humidity Measurement
- Tension Meters
- Textile Test Instruments
- Ultrasonic Testing Equipment
- Coating Inspection
-
Shop by Brand
- Checkline
- Textile Test Instruments
- Dial Thickness Gauges
-
Coating Inspection
- Tension Meters
- Belt Tension Meters
- Cable Tension Meters
- Tension Meters, Mechanical
- Tension Meters, Digital
- Tension Sensors, Online
- Tension Indicators & Amplifiers
- Ultrasonic Testing Equipment
- Force and Torque Measurement
- Cap Torque Testers
- Wire Terminal Pull Testers
- Torque Wrenches
- Torque Screwdrivers
- Force Gauge Attachments
- Mechanical Force Gauges
- Industrial Maintenance
- Temperature-Humidity Measurement
- Hardness Testers and Durometers
- Stroboscopes and Tachometers
- Moisture Meters
- DeFelsko
-
Coating Inspection
- Coating Thickness Gauges
- DeFelsko PosiTest AT Adhesion Testers
- Oven Temperature Data Loggers
- DeFelsko PosiTector SST
- Coatings, Miscellaneous
- DeFelsko PosiTector 6000
- DeFelsko PosiTector 200
- DeFelsko PosiTector Inspection Kits
- DeFelsko PosiTest PC
- DeFelsko PosiTest Pull-off Gages
- DeFelsko PosiTest DFT
-
Holiday Detectors
- Ultrasonic Testing Equipment
- Industrial Maintenance
- Temperature-Humidity Measurement
- Hardness Testers and Durometers
- Moisture Meters
-
Moisture Meters for Building Inspection
- Surface Profile
- PCWI
-
Coating Inspection
- Oven Temperature Data Loggers
-
Holiday Detectors
- Pit Gauges
- Temperature-Humidity Measurement
- Surface Profile
- Imada
-
Force and Torque Measurement
- Cap Torque Testers
- Wire Terminal Pull Testers
- Digital Force Gages
- Torque Testers
- Torque Wrenches
- Torque Screwdrivers
- Force Gauge Attachments
- Mechanical Force Gauges
- Test Stands, Mechanical
- Test Stands, Motorized
- Peel Testers
- Hardness Testers and Durometers
- Stroboscopes and Tachometers
- Tramex
-
Moisture Meters
-
Moisture Meters by Manufacturer
- Moisture Inspection Kits
- Water Damage Restoration Kits
- Roof Moisture Inspection Kits
- Building Survey Inspection Kits
- Concrete Moisture Inspection Kits
- Flooring Moisture Inspection Kits
- Wood Moisture Inspection Kits
- Feedback DataLogger Kits
- Remote Environmental Monitoring System
- Moisture Meters for Building Inspection
- Western Instruments
-
Pit Gauges
- Magnetic Particle Inspection
- Mark-10
-
Tension Meters
- Force and Torque Measurement
- ElektroPhysik
-
Coating Inspection
- Coating Thickness Gauges
- Coatings, Miscellaneous
-
Holiday Detectors
- Ultrasonic Testing Equipment
- Micro-Metrics
- Coating Inspection
- Dakota Ultrasonics
- Ultrasonic Testing Equipment
- Shimpo
-
Force and Torque Measurement
- Cap Torque Testers
- Wire Terminal Pull Testers
- Digital Force Gages
- Force Gauge Attachments
- Mechanical Force Gauges
- Test Stands, Mechanical
- Test Stands, Motorized
- Force Test Systems
- Physical Therapy & Strength Test
- Stroboscopes and Tachometers
- Paint Test Equipment
-
Coating Inspection
- Industrial Maintenance
- Temperature-Humidity Measurement
- Surface Profile
- Tensitron
- Tension Meters
- Optex
- Temperature-Humidity Measurement
- Dillon
- Dynamometers Tension Load Cells
-
Tension Meters
- Force and Torque Measurement
- Rex
- Hardness Testers and Durometers
- AWS
- Force and Torque Measurement
- Mountz
- Force and Torque Measurement
- Hoto
-
Hardness Testers and Durometers
- Stroboscopes and Tachometers
- Honigmann
- Tension Meters
- Time
-
Hardness Testers and Durometers
- Surface Profile
- Compact
-
Industrial Maintenance
- Stroboscopes and Tachometers
- Humimeter
-
Moisture Meters
- Other Moisture Meters
-
Moisture Meters for Agriculture
- Moisture Meters for Building Inspection
- Testex
- Surface Profile
- Cedar
- Force and Torque Measurement
- Zitec
- Tension Meters
- Asker
- Hardness Testers and Durometers
- Alluris
- Force and Torque Measurement
- Horiba
-
Industrial Maintenance
- Temperature-Humidity Measurement
- Horiba Water Quality Meters
- Horiba LAQUAtwin Compact Meters
- Horiba LAQUA Benchtop Meters
- Horiba LAQUAact Portable Meters
- Horiba LAQUA pH Electrodes
- Horiba LAQUA Ion Electrodes
- Horiba LAQUA DO Electrodes
- Horiba LAQUA Conductivity Cells
- Horiba Oil Content Monitor - Analyzer
- Horiba Environmental Radiation Monitor Radi
- Horiba Multiparameter Water Quality Meter
- G.A.L. Gage Co.
- Industrial Maintenance
- Straightpoint
- Dynamometers Tension Load Cells
-
Tension Meters
- Force and Torque Measurement
- Schaller
- Moisture Meters
- Hildebrand
- Hardness Testers and Durometers
- InnovaTest
- Hardness Testers and Durometers
- HTM
- Stroboscopes and Tachometers
- Deumo
- Stroboscopes and Tachometers
- AW-Lake
- Stroboscopes and Tachometers
- Digitens
- Tension Meters
- Delmhorst
-
Moisture Meters
-
Moisture Meters by Manufacturer
- Moisture Meters for Agriculture
- Moisture Meters for Hay
- Moisture Meters for Cotton
- Moisture Meters for Hemp
- Moisture Meters for Grain
- Moisture Meters for Hops
- Moisture Meters for Soil
- Moisture Meters for Tobacco
- Moisture Meters for Temperature
- Moisture Meters for Building Inspection
- Moisture Meters for Agriculture
-
Moisture Meters by Manufacturer
-
Moisture Meters
- Temperature-Humidity Measurement
-
Industrial Maintenance
-
Hardness Testers and Durometers
-
Hardness Testers and Durometers
- Industrial Maintenance
-
Force and Torque Measurement
- Moisture Inspection Kits
-
Moisture Meters by Manufacturer
- Pit Gauges
- Ultrasonic Testing Equipment
- Tension Meters
- Checkline